By: AY1920S2-CS2103T-F09-4 Since: Jan 2020 Licence: MIT
- 1. Introduction (Zeke)
- 2. Quick Start (Ranice)
- 3. Features (Zeke)
- 4. Usage of Commands
- 5. FAQ (Grant)
- 6. Command Summary (Nguyen)
- 7. Glossary (Ranice)
1. Introduction (Zeke)
Welcome! This document is a user guide written for you and other users of our travel companion, Volant. It will cover how you can use and navigate through Volant’s features so that you can get started with your travel planning.
Volant is a travel companion application for solo travellers for who prefer to use a desktop app to manage their travels.
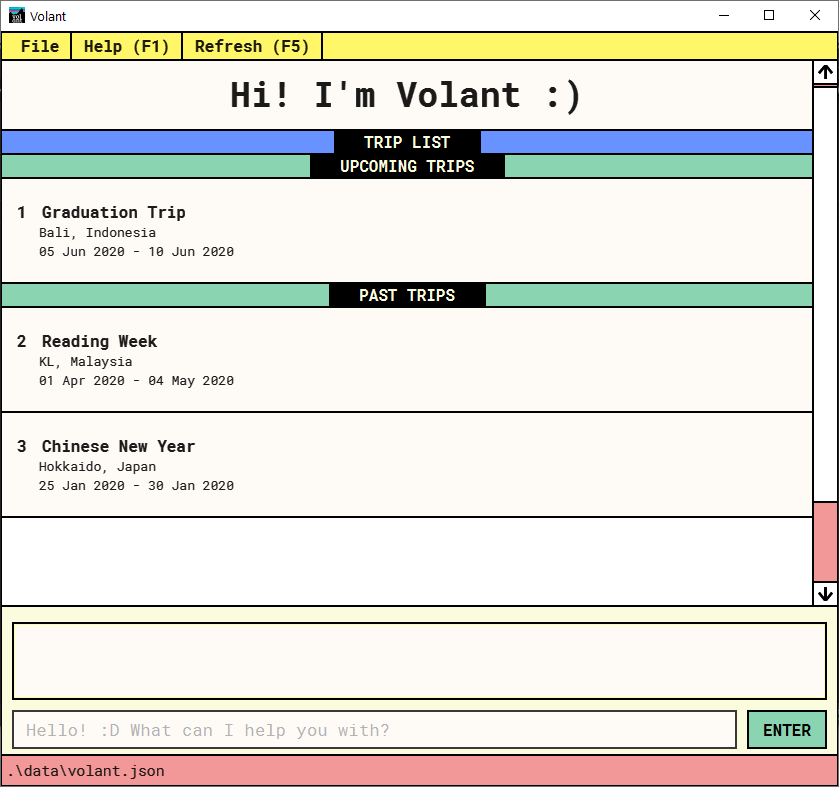
Volant is optimised for those who prefer to work with a Command Line Interface (CLI) while still having the benefits of a Graphical User Interface (GUI). If you can type fast, Volant can get you planning, executing and reflecting on your trip faster than traditional GUI apps. All while enjoying our retro-inspired GUI.
Interested? Wait no further, jump to [Quick Start] to get started. Enjoy!
1.1. Reading this User Guide
Before you begin, here are some important notations that you should take note of when reading this user guide!
1.1.1. Icons and their meanings
In this user guide, you will see certain icons that aim to highlight some tips that can help you and some important information that will instruct you on things to take note of when using Volant.
| Icon | Meaning |
|---|---|
Tips are just for your information. They can help you use Volant more efficiently. |
|
A note informs you of specific conditions or behaviours of a feature. |
|
Warnings denote extremely important details to take note of. These include irreversible actions, and important instructions that when not followed, may cause Volant to crash or corrupt its data files. |
1.1.2. Markdown notations
There will also be certain markdown notations to distinguish between normal text in this guide and commands that you can use in Volant.
| Markdown | Meaning |
|---|---|
Enter F1 F5 |
Keys to press on your keyboard. |
|
Commands and terminology that can be used in the Volant command line. |
|
Various features that Volant offers. |
2. Quick Start (Ranice)
Follow this installation guide to get Volant up and running on your computer.
-
Ensure you have Java 11 or above installed on your computer.
-
Download the latest
volant.jarfile on the releases page. -
Copy the file to the folder you want to use as the home folder for the application.
-
Double-click the JAR file to start the app.
-
The GUI should appear in a few seconds.
-
Type the command in the command box and press Enter to execute it.
e.g. Typinghelpand pressing Enter will open a help window. -
Refer to Section 3, “Features (Zeke)” for a summary of the available features in this application.
-
Refer to Section 4, “Usage of Commands” for the various commands that can be used in this program.
3. Features (Zeke)
This section describes the various features available in Volant.
These include front-end features that you can interact with, such as the TRIP page, as well as back-end features such as the auto-saving of data.
3.1. Trips
You can create a new TRIP you to help you plan for your upcoming overseas trip.
In Volant, a TRIP represents a set of travel plans to a certain LOCATION within a date range.
You can create and store trips in Volant to keep track of all your travels, plan your future travels and label
each TRIP with a specific TRIP_NAME.
Each TRIP contains trip features such as an ITINERARY and JOURNAL to help you conveniently keep track of all things
associated with your TRIP!
3.2. Home Page
You can view all your past and upcoming trips at one glance on the HOME page.
This TRIP list is neatly organised into two sections: your upcoming trips and your past trips.
3.3. Journal
To record your thoughts and memories during your trip, you can write journal entries in Volant.
Volant has a JOURNAL feature that allows you to write and organise journal entries for every TRIP.
These entries are limited to 280 characters and allow users to include the LOCATION and WEATHER at the time of writing.
3.4. Itinerary
You can plan activities to do on your trip in the ITINERARY of your trip.
This itinerary feature enables you to keep track of your daily activities planned for your trip.
All activities are sorted in chronological order by default, with the first activity of the trip on top.
3.5. Data Storage and Auto-Saving of Data
In Volant, every TRIP you create will generate a folder named after the TRIP_NAME.
This folder can be found in the data folder, under the directory that you have previously stored the Volant JAR file in.
This folder stores all data associated with your TRIP 's ITINERARY and JOURNAL.
The data folder also contains a data file that stores your trip list and their respective details.
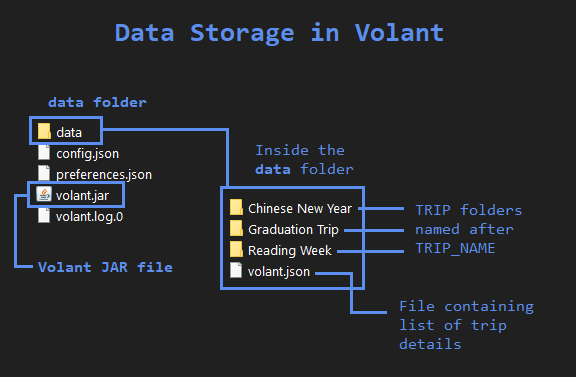
Please do not edit the volant.json file, or the data of all your trips might be lost!
|
If you are concerned that you may forget to save your data every now and then, do not fret! Any changes that you make to your trips, journal or itinerary will automatically be saved upon every command that you give to Volant.
3.6. Fast In-App Navigation
You can navigate to the different pages of Volant quickly and efficiently, with universal commands like home and back.
These commands help you to conveniently move through the pages in Volant without even touching your mouse!
In addition, certain commands such as goto itinerary can be shortened to goto i, so that you save those few precious seconds of your time.
4. Usage of Commands
This section covers the different commands that you can use on the pages in Volant.
4.1. Understanding Volant’s GUI (Mikhail)
This section covers the different components of a page in Volant and teaches you on how to utilise Volant’s GUI.
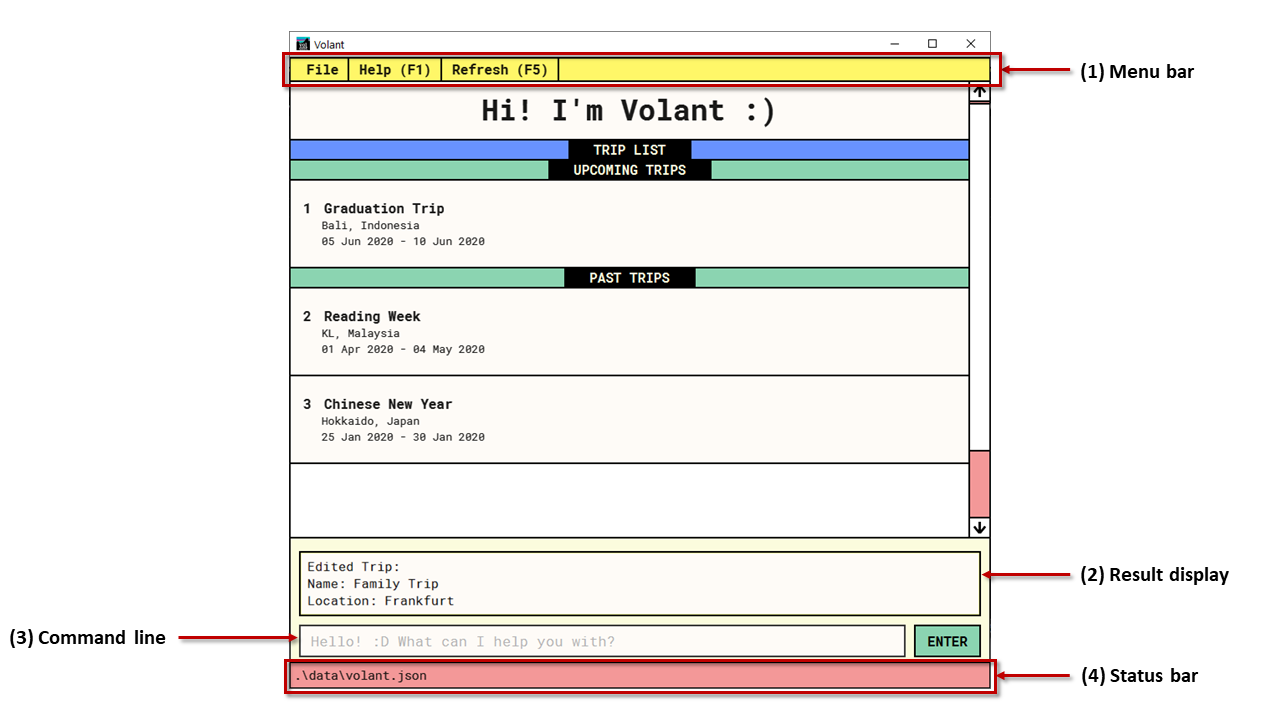
There are four major components that you will be using in Volant, which will be referenced in the upcoming sections.
-
Menu bar
The menu bar contains clickable buttons that you can use to execute certain commands, such asrfto refresh a page,helpto open the help window, andexitto exit the application. -
Result display
The result display presents the feedback from Volant to you after you have executed a command in Volant. -
Command line
The command line is where you enter all your commands in Volant. After entering your command, you can execute it by clicking theEnterbutton on the GUI, or by simply using the Enter key on your keyboard. -
Status bar
The status bar shows you where your data is being saved when you are using the features in Volant.
4.2. Pages in Volant (Mikhail)
This section covers the different pages available in Volant.
Volant consists of 4 core components: HOME page, TRIP page, ITINERARY page and JOURNAL page.
Commands you enter will produce a different outcome depending on which page you are on.
Additionally, there are a number of commands that are universal, which will work on every page.
4.2.1. HOME Page
Volant’s home page, featuring the entire list of trips in Volant, classified according to upcoming and past TRIP s.
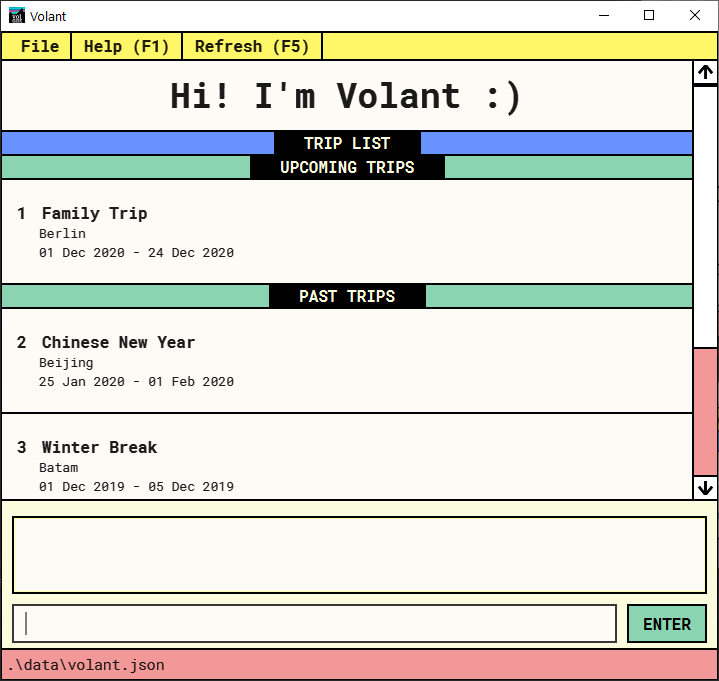
HOME page4.2.2. TRIP Page
A page displaying the details of a specific TRIP, including the TRIP 's ITINERARY and JOURNAL.
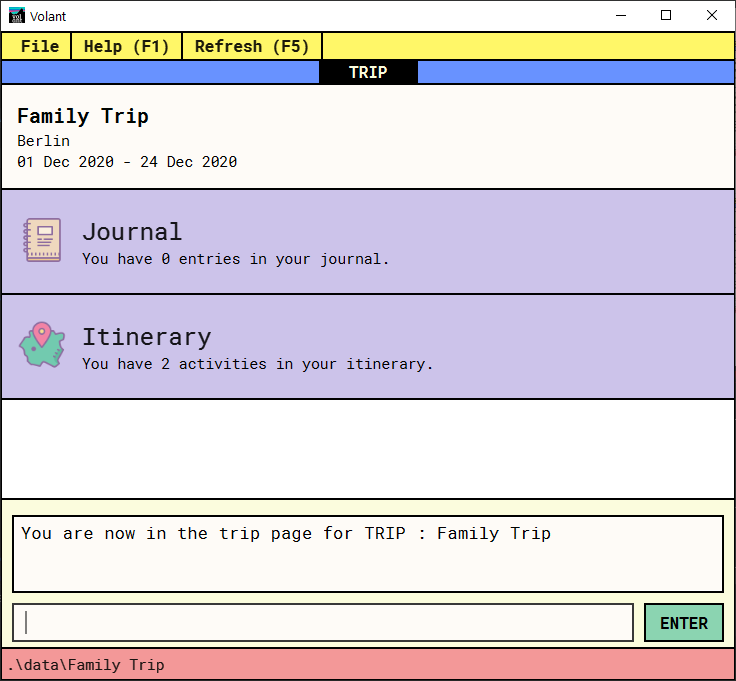
TRIP page4.2.3. JOURNAL Page
A page displaying the JOURNAL entries of a specific TRIP.
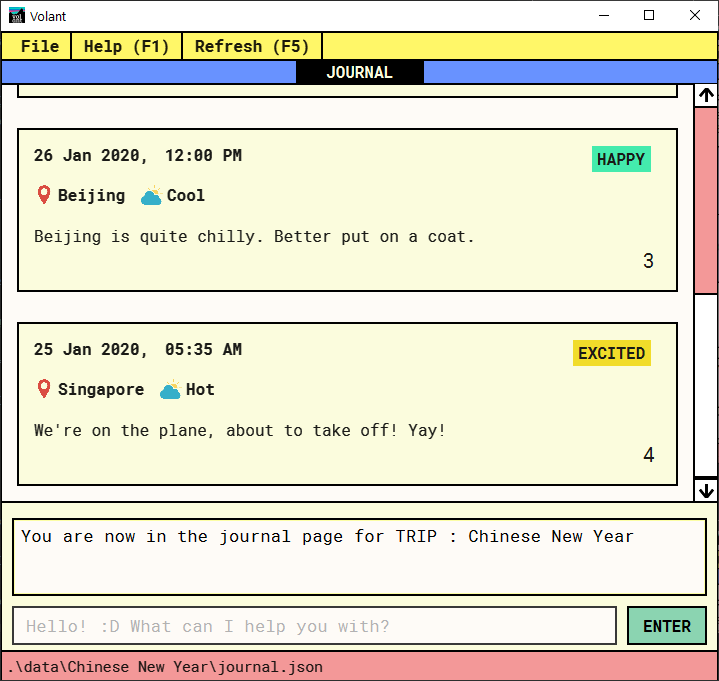
JOURNAL page4.2.4. ITINERARY Page
A page displaying the ITINERARY activities of a specific TRIP.
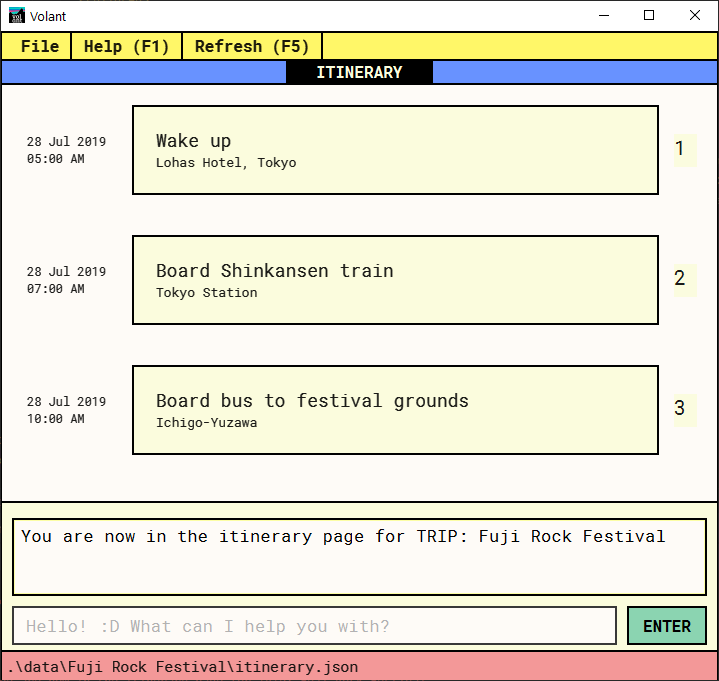
ITINERARY page4.2.5. Navigation between pages
There are specific navigation commands that you can use to navigate between these different pages. These commands will be covered in the upcoming sections.
Please take note of the different markdown formats in the following section. These formatsare used to distinguish between the different parameters used in Volant’s commands.
Command Format
-
Parameters in
UPPER_CASE
Words in plainUPPER_CASEare compulsory parameters to be supplied by you.
e.g. Inadd n/NAME,NAMEis a compulsory parameter and must be used asadd n/John Doe. -
Parameters in
[SQUARE_BRACKETS]
Words in square brackets (i.e.[f/FEELING]), are optional parameters to be supplied by you.
e.gn/NAME [f/FEELING]can be used asn/John Doe f/SADor asn/John Doe.
4.3. Universal Commands (Ranice)
Universal commands are commands that you can use on any page.
4.3.1. Opening the Help window: help
If you are lost, this command will open a convenient help window. This window contains details on the commands specific to the page you are currently on. This will be useful if you are having trouble using commands in a certain page, or would like to have a look at what commands are available on the page you are currently on.
Syntax |
|
|---|---|
Example |
|
| You can also execute this command by using the F1 key on your keyboard. |
Expected Outcome
A separate help window will appear with details on the available commands for the current page you are on, and their usage.
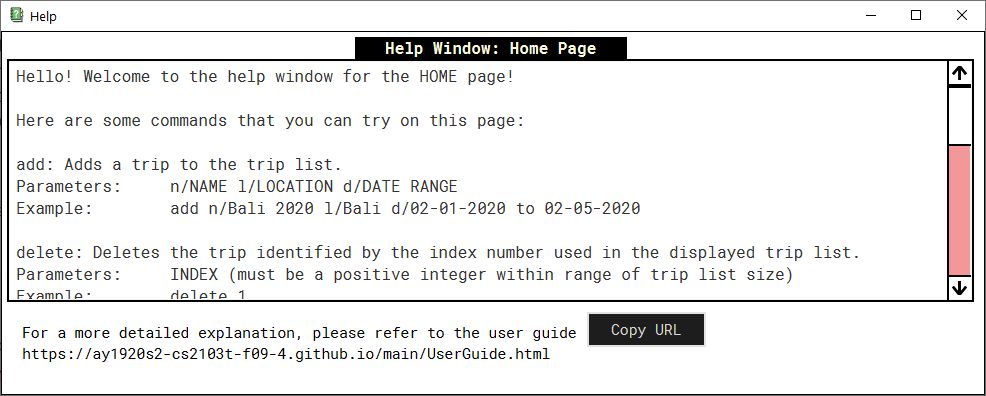
4.3.2. Refreshing a page: rf
If you would like to refresh a page to its original state, this command will reload the page.
This is especially useful after executing a sort or find command, which will be discussed in later sections.
Syntax |
|
|---|---|
Example |
|
| You can also execute this command by using the F5 key on your keyboard. |
Expected Outcome
For example, after using the find command on the HOME page (see Section 4.4.5, “Finding a trip in the list: find”), the HOME page will display the results of the find command.
To return the HOME page to its original state (a list of all your trips), you can use the rf command.
1) After you have used the find command on the HOME page, only the results of the command will be displayed.
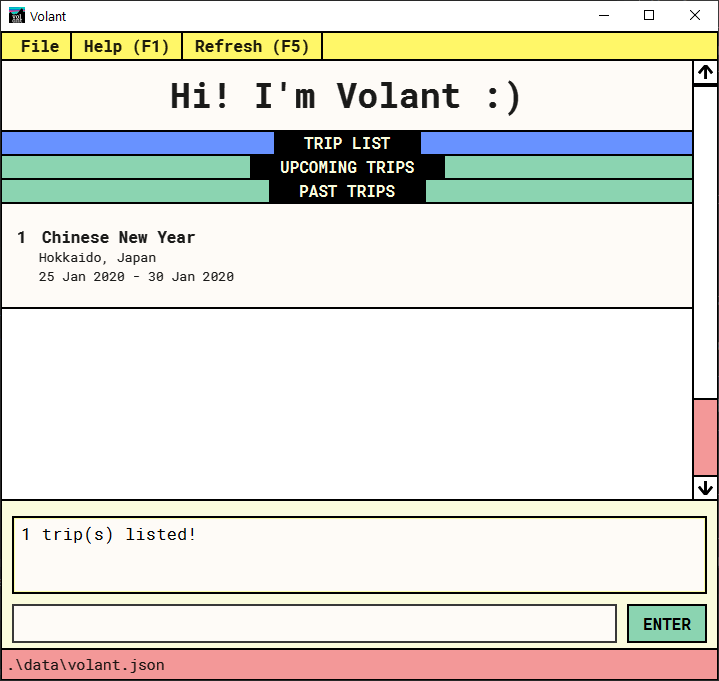
find command2) After using the rf command, the HOME page will return to its original state and will list all trips.
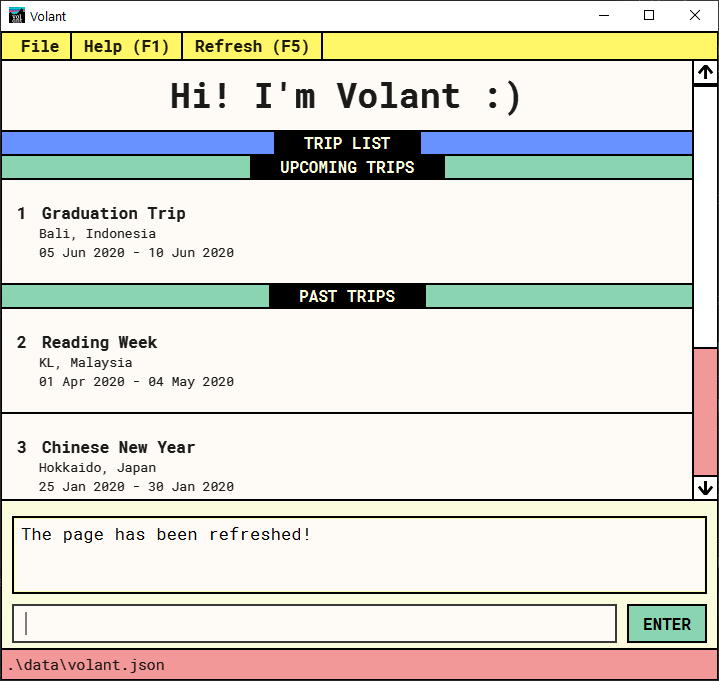
rf command4.3.3. Going back to a previous page: back
If you would like to return back to the previous page to access other features, this command navigates you to the previous page, depending on which page you are currently on.
Syntax |
|
|---|---|
Example |
|
Expected Outcome
For example, if you are on an ITINERARY page, using the back command will navigate you to the TRIP page associated with the ITINERARY.
1) You are on the ITINERARY page of a specific TRIP.
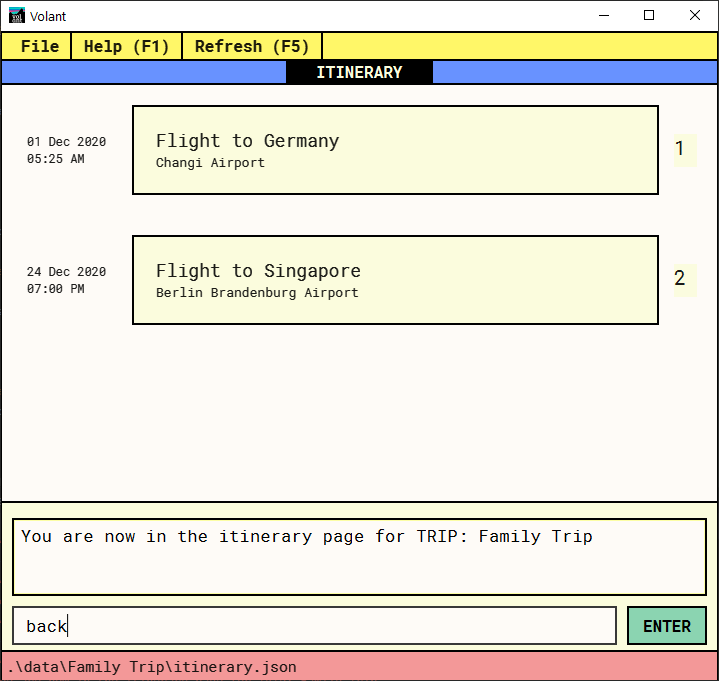
back command on ITINERARY page2) After using the back command, you will be moved to the TRIP page of the specific TRIP.
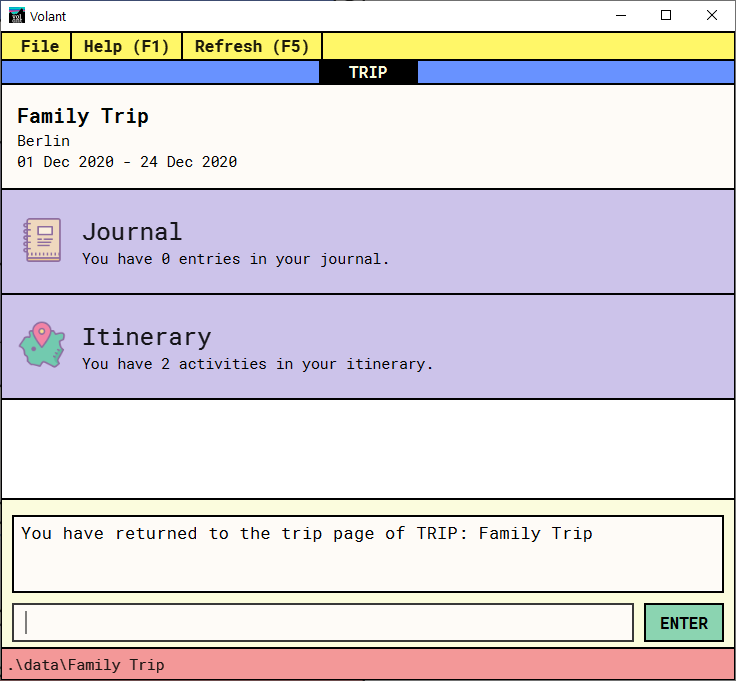
back command
|
4.3.4. Going back to the Home Page: home
If you would like to quickly jump back to the HOME page, this command will return you to the HOME page from any other page.
Syntax |
|
|---|---|
Example |
|
This command will not work while you are on the HOME page.
|
Expected Outcome
For example, if you would like to return to the HOME page of Volant from an ITINERARY page, using the home
command will conveniently move you directly to the HOME page.
1) You are on the ITINERARY page of a specific TRIP.
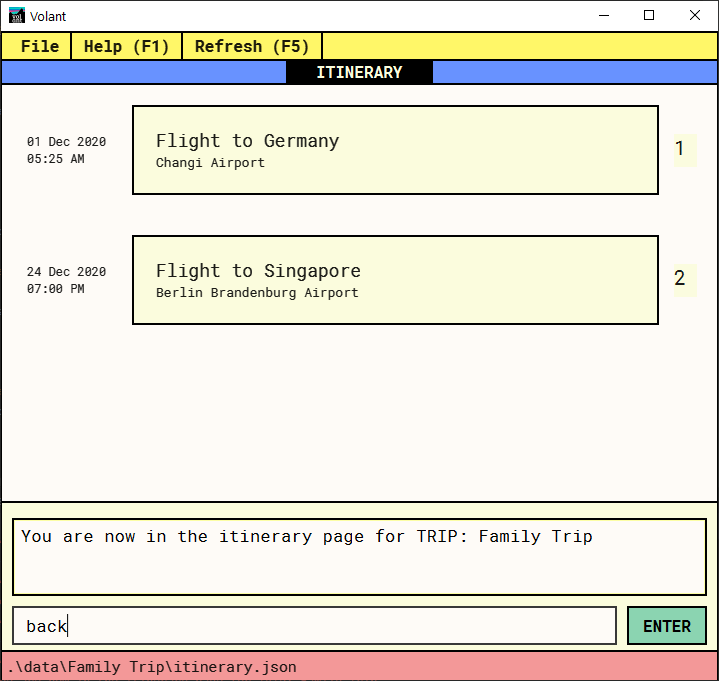
home command on ITINERARY page2) After using the home command, you will be moved to the HOME page.
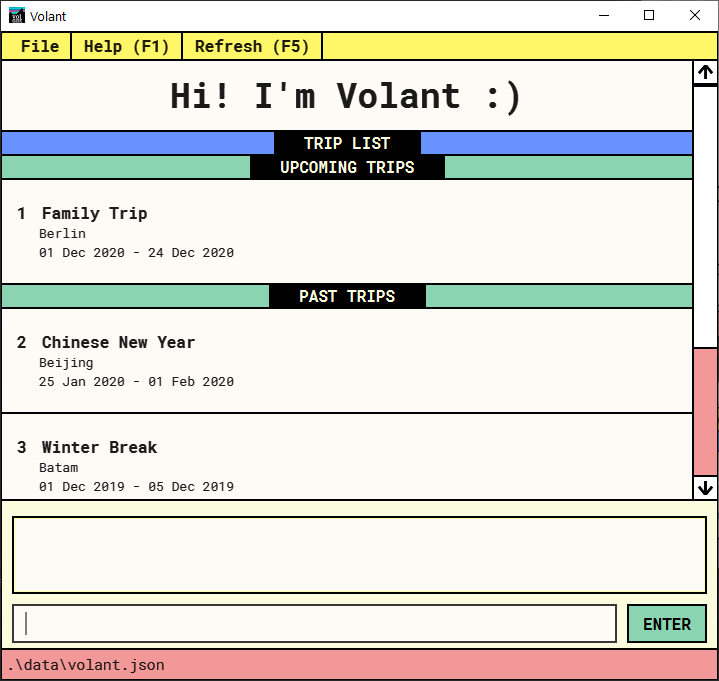
home command4.3.5. Exiting the app: exit
If you would like to quickly exit the Volant app from any page, this command will close the app.
Syntax |
|
|---|---|
Example |
|
| This command is equivalent to clicking the "Close Window" button. |
Expected Outcome
The app will close.
4.4. Commands for the Home Page (Zeke)
The HOME page consists of a list of all your upcoming and past trips.
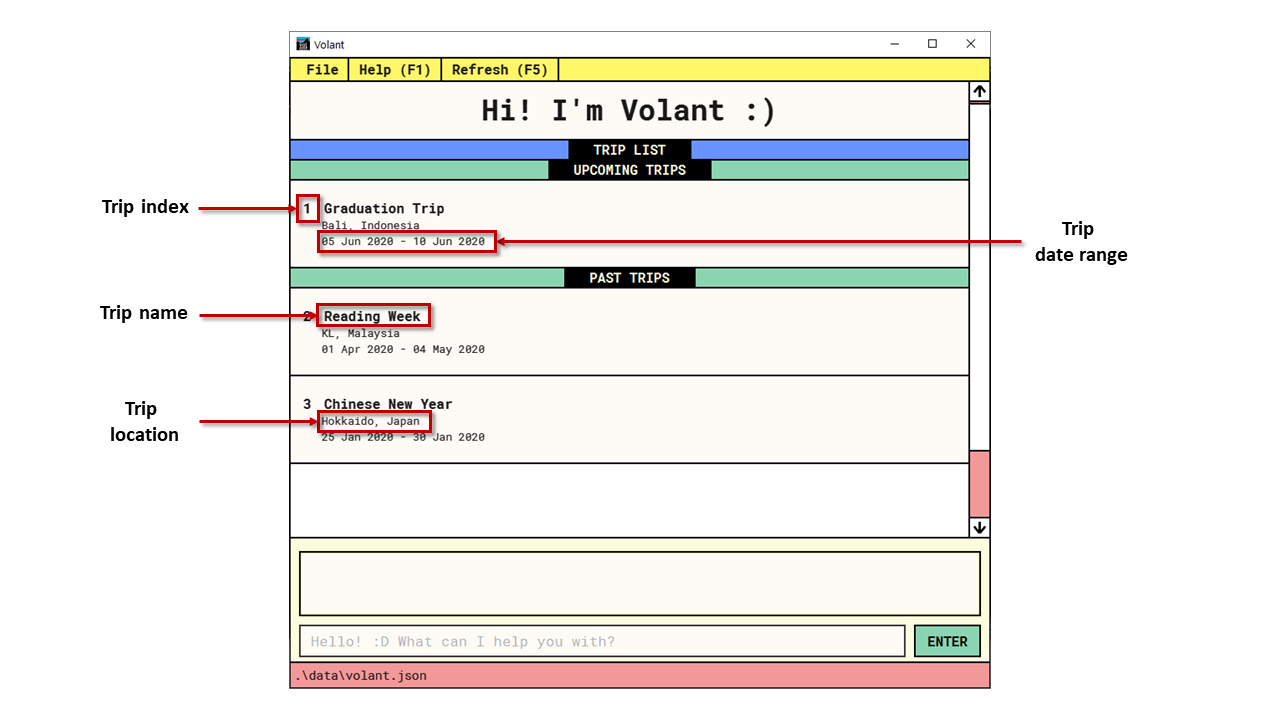
From this page, you can manipulate your trip list, as well as navigate to other pages.
4.4.1. Navigating to a TRIP page: goto
If you would like to access the features in a particular trip, this command navigates you to the page of a trip at the specified INDEX.
Syntax |
|
|---|---|
Example |
|
INDEX must be a positive integer value, within range of the number of entries in your trip list.
|
Expected Outcome
For example, you are on the HOME page and would like to navigate to the TRIP page of the trip, Winter Break.
1) You are on the HOME page and you want to navigate to the TRIP page of the third TRIP, Winter Break.
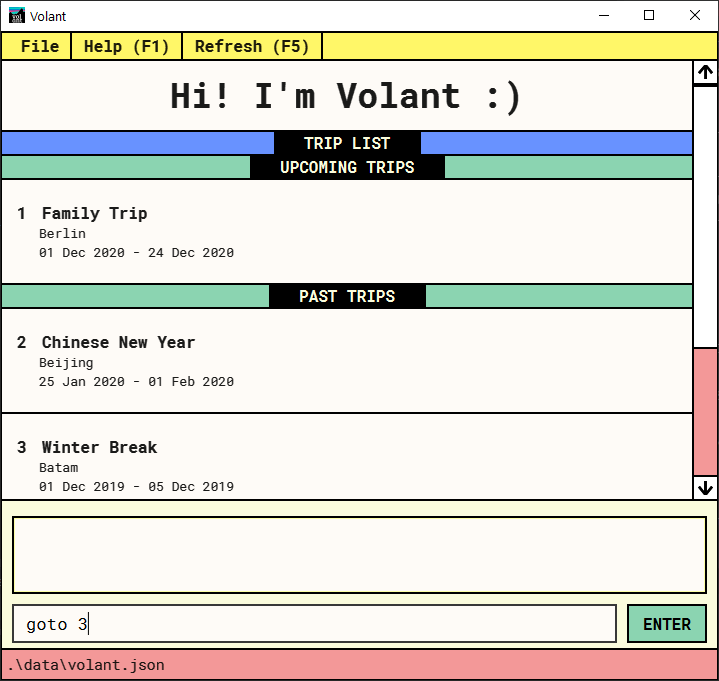
goto command on HOME page2) After using the goto command, you will be navigated to the third TRIP, Winter Break.
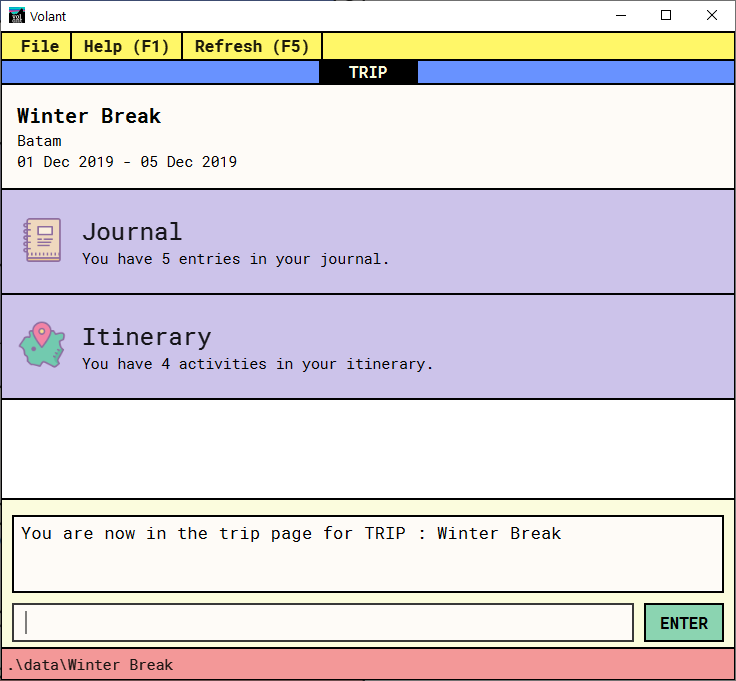
goto command4.4.2. Adding a trip to your trip list: add
If you would like to embark on a new trip, this command adds a new trip to your trip list, while specifying the TRIP_NAME,
the trip LOCATION, and the date range from TRIP_START_DATE to TRIP_END_DATE.
After you add a new TRIP to Volant, a new folder with the name TRIP_NAME will be created in the data file.
Syntax |
|
|---|---|
Example |
|
|
Expected Outcome
For example, you would like to add a TRIP to your trip list with the name Graduation Trip, location being Bangkok,
and date range of the trip being from 1st February 2020 to 5th February 2020.
Entering the command add n/Graduation Trip l/Bangkok d/01-06-2020 to 05-06-2020 while on HOME page will add the
TRIP to your trip list.
1) Enter the add command, including the specific metadata of the TRIP.
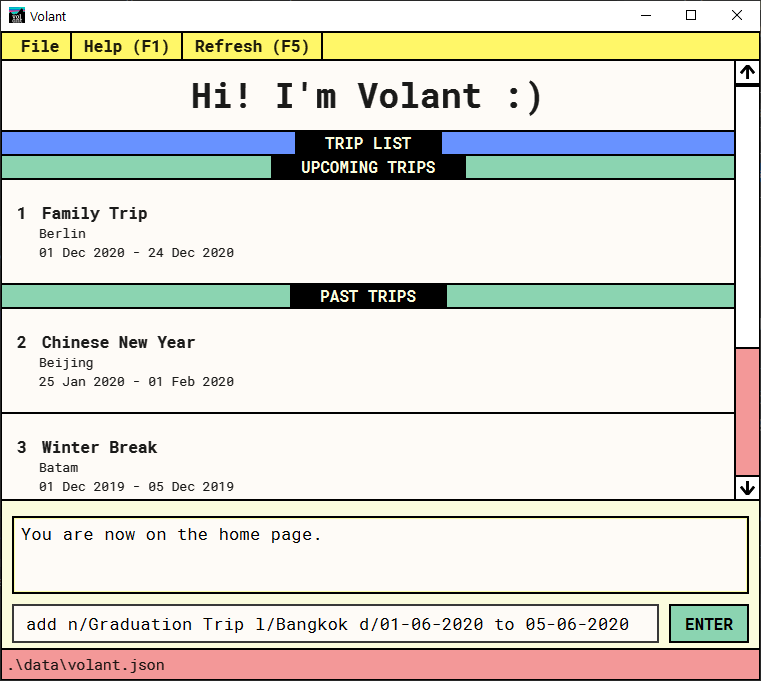
add command on HOME page2) After using the add command, the new TRIP will be added to your trip list and displayed under UPCOMING TRIPS.
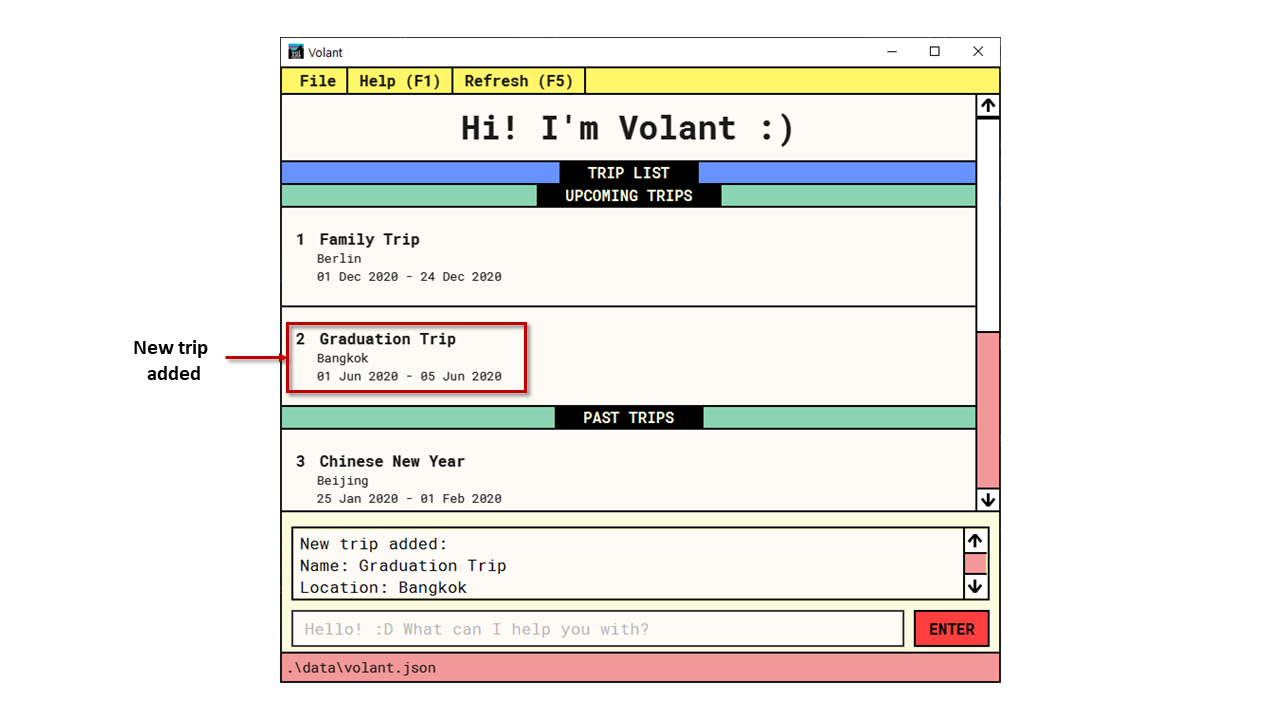
add command4.4.3. Deleting a trip: delete
If you would like to remove a trip from your trip list, this command will remove the trip at the specified INDEX.
Upon deletion of the TRIP, the folder containing the trip and its associated data will be deleted.
Syntax |
|
|---|---|
Example |
|
|
|
Expected Outcome
For example, you would like to delete the second TRIP on your trip list, Graduation Trip.
1) Enter the command delete 2.
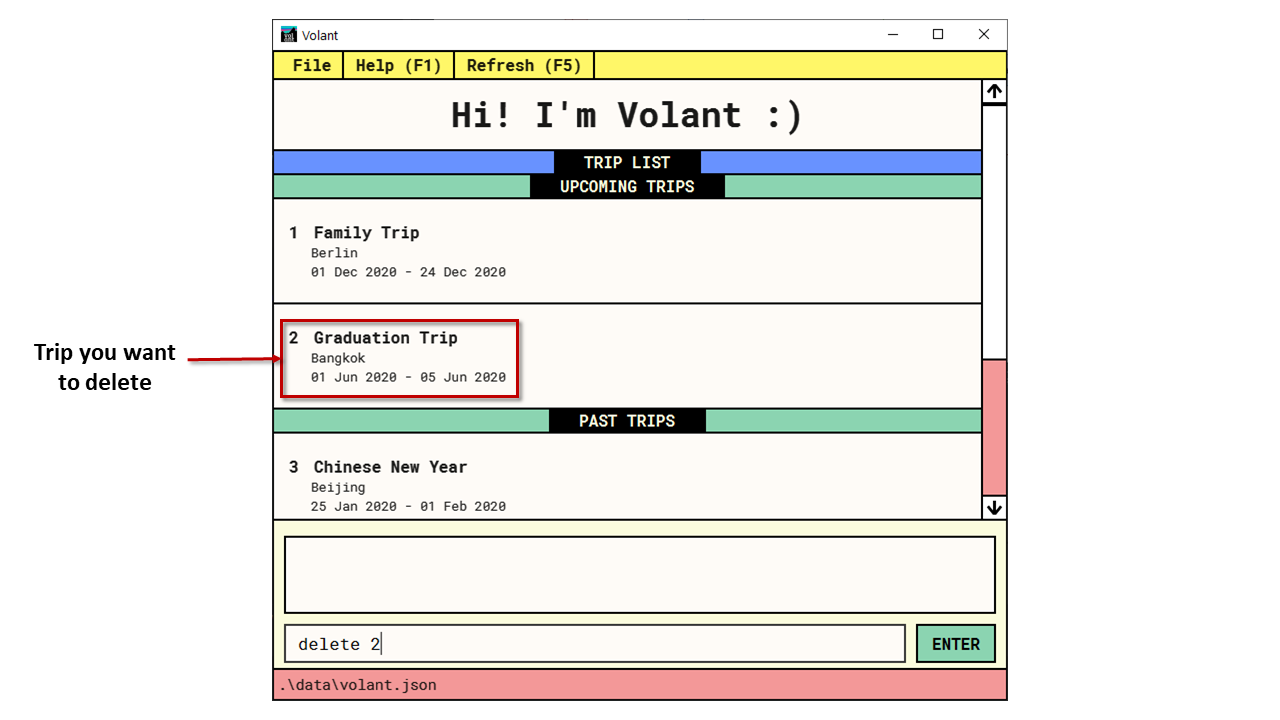
delete command on HOME page2) After using the delete command, the trip will be removed from your trip list.
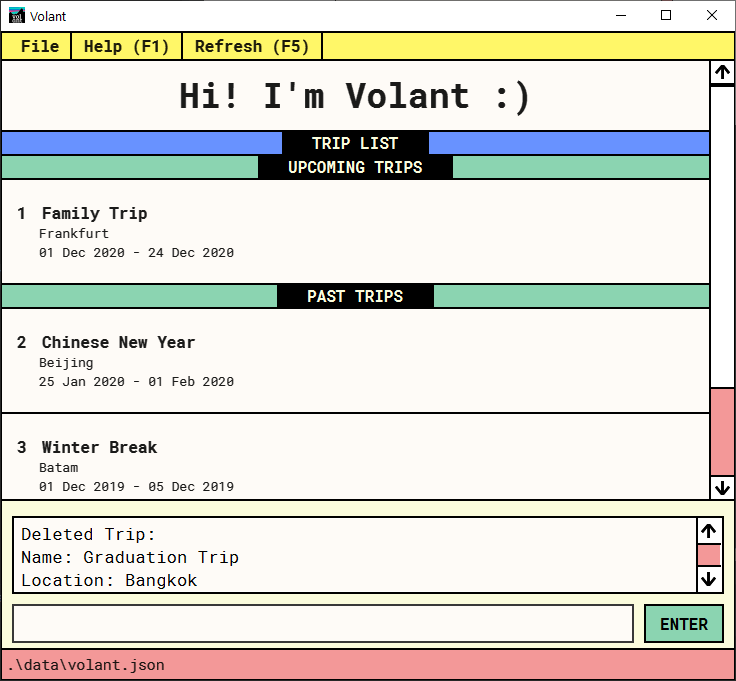
delete command|
This command cannot be undone. Once a See Section 3.5, “Data Storage and Auto-Saving of Data” for more details. |
4.4.4. Editing trip details: edit
If you would like to update some trip details, this command allows you to edit the details of a trip at a specified INDEX.
Syntax |
|
|---|---|
Example |
|
|
Expected Outcome
For example, you would like to edit the details of the first trip on your trip list, and would like to only change
the TRIP_NAME of the TRIP, from "Family Trip" to "Family Trip 2020", and the LOCATION of the TRIP from "Berlin"
to "Frankfurt".
1) Enter the command edit 1 n/Family Trip 2020 l/Frankfurt.
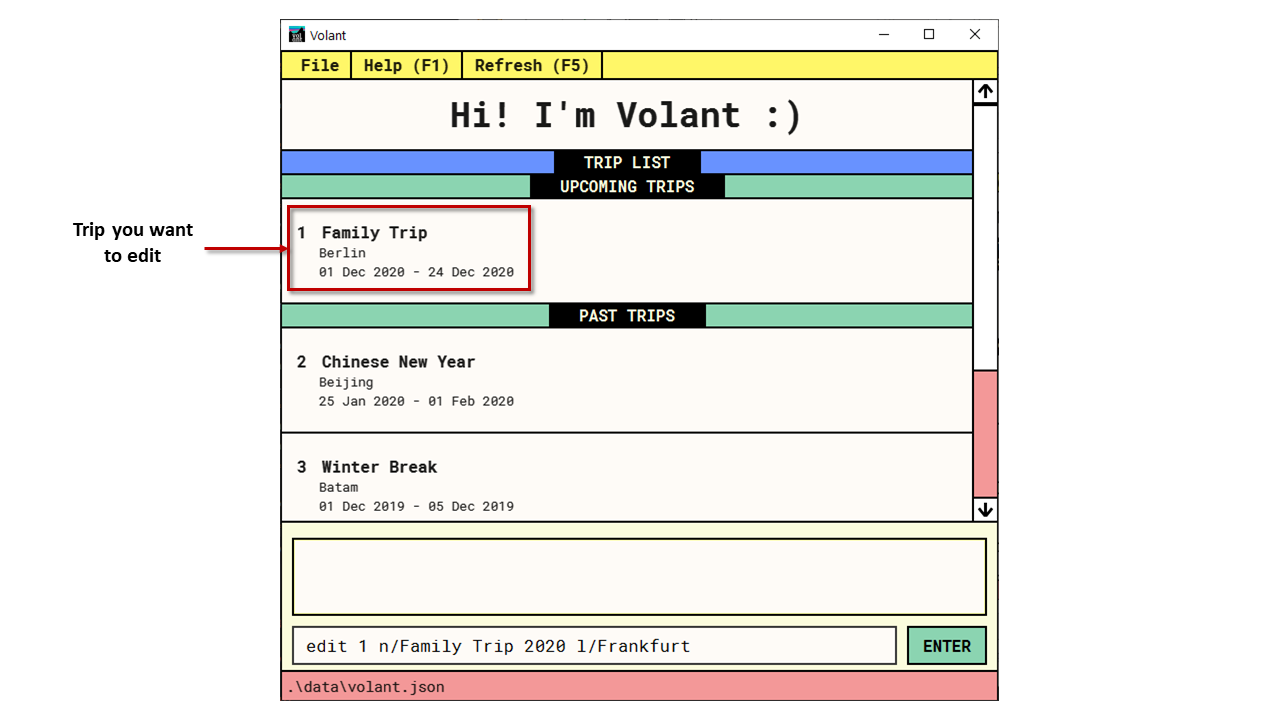
edit command on HOME page2) After using the edit command, the TRIP_NAME and LOCATION of the TRIP will be changed accordingly.
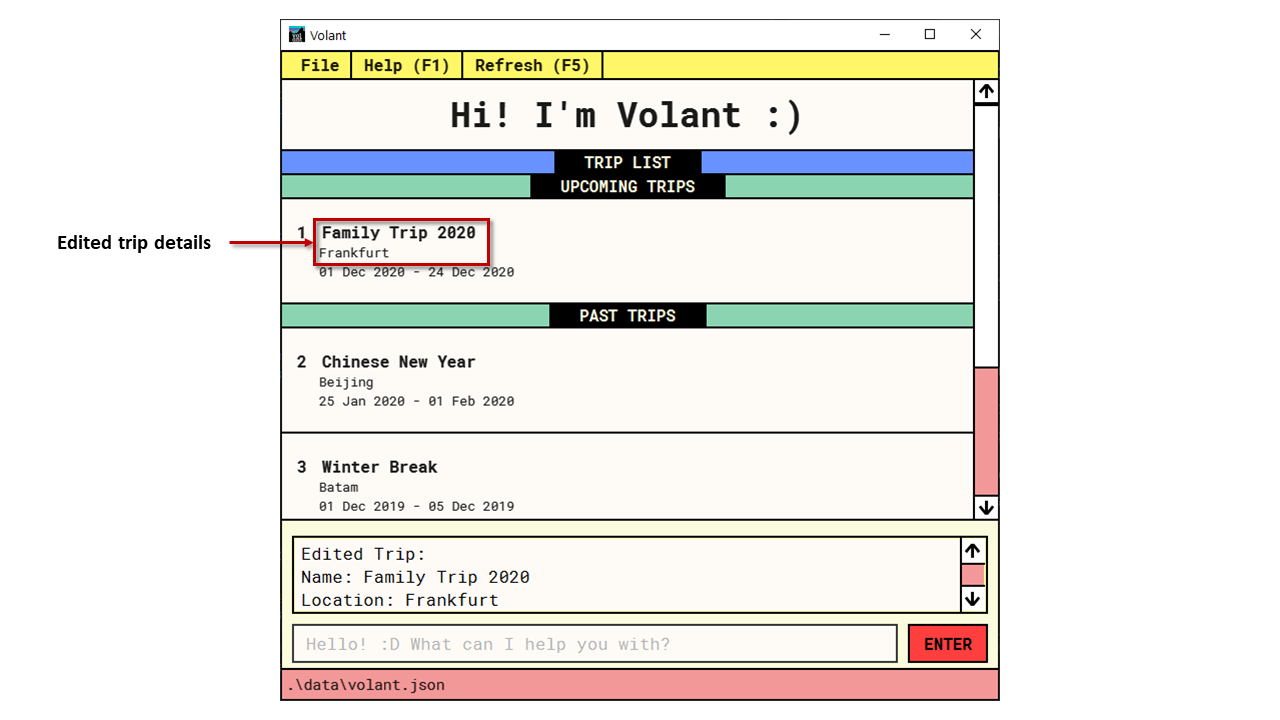
edit command4.4.5. Finding a trip in the list: find
If you would like to search for a specific trip, this command will display any TRIP(s) that match(es) a specified KEYWORD.
Syntax |
|
|---|---|
Example |
|
|
Expected Outcome
For example, you would like search for a trip on the trip list with the KEYWORD, "fuji" in the TRIP_NAME.
Volant will locate all TRIP s with the KEYWORD, "fuji", and display all matching results.
1) Use the command find fuji to search for trips with the KEYWORD "fuji".
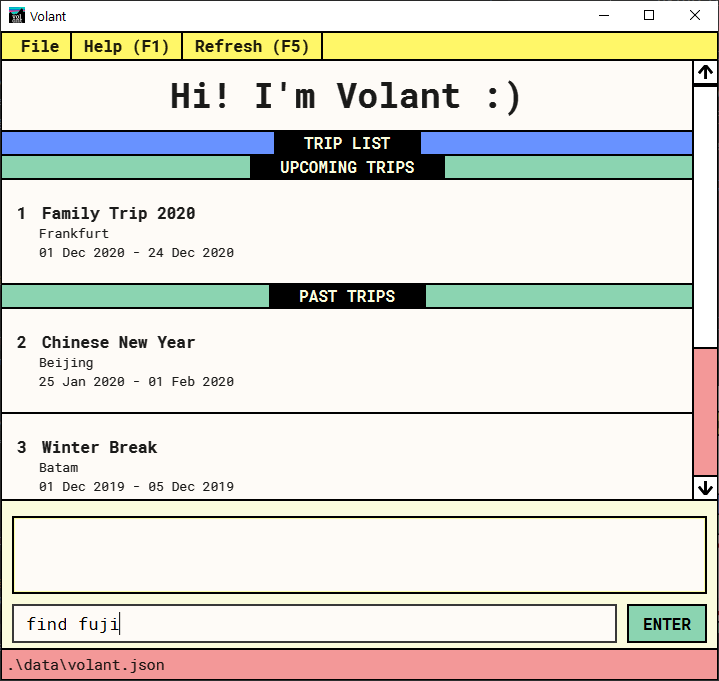
find command on HOME page2) After using the find command, Volant will display all trips with the specified KEYWORD.

find command|
If you would like to revert the See Section 4.3.2, “Refreshing a page: |
4.5. Commands for the Trip Page (Mikhail)
The TRIP page of a specific trip displays the details of the trip as well as the details of the trip’s ITINERARY and JOURNAL at a glance.
From this page, you can navigate to the ITINERARY and JOURNAL pages associated with the TRIP.
4.5.1. Navigating to a feature in the trip page: goto
If you would like to access either the JOURNAL or ITINERARY of the trip, this command will navigate you to the feature of the TRIP.
Syntax |
|
|---|---|
Example |
|
|
Expected Outcome
For example, you are on the TRIP page and would like to view your itinerary for that TRIP. After using the
goto command, Volant will navigate you to the TRIP 's ITINERARY page.
1) You are on the TRIP page of the trip "Family Trip".
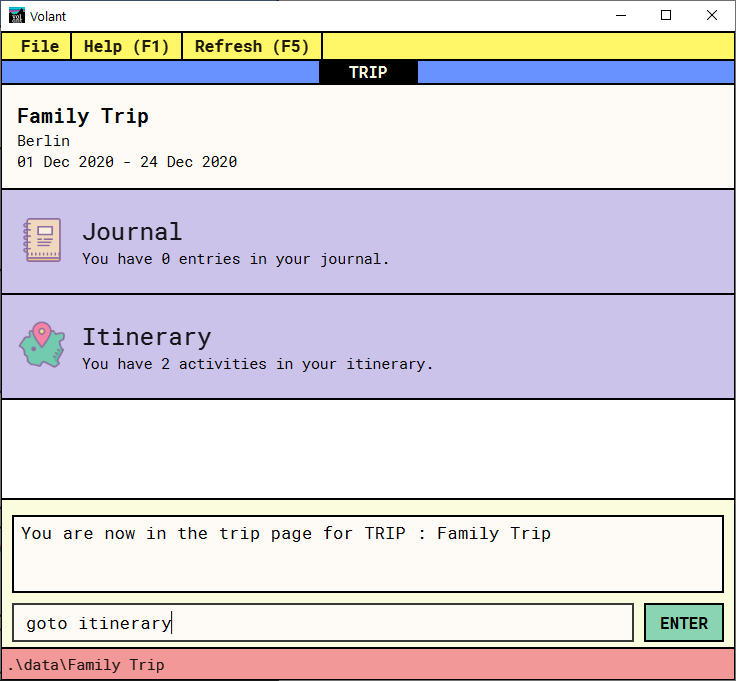
goto command on TRIP page2) After using the goto command, you will be navigated to the TRIP 's ITINERARY page.
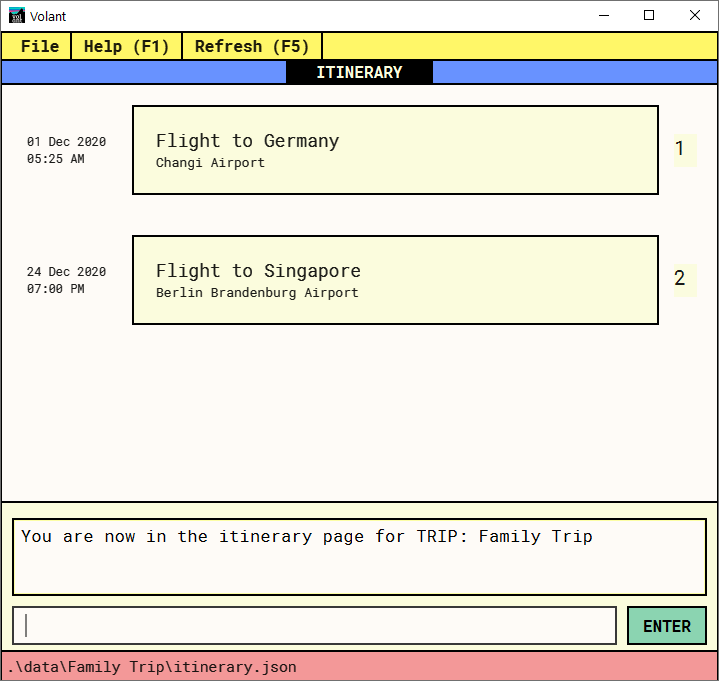
goto command4.6. Commands for the Itinerary Page (Nguyen)
The ITINERARY page of a specific trip consists of a list of all the planned activities for a specific trip.
Here, you can manipulate the list of activities, as well as navigate to the TRIP page or HOME page.
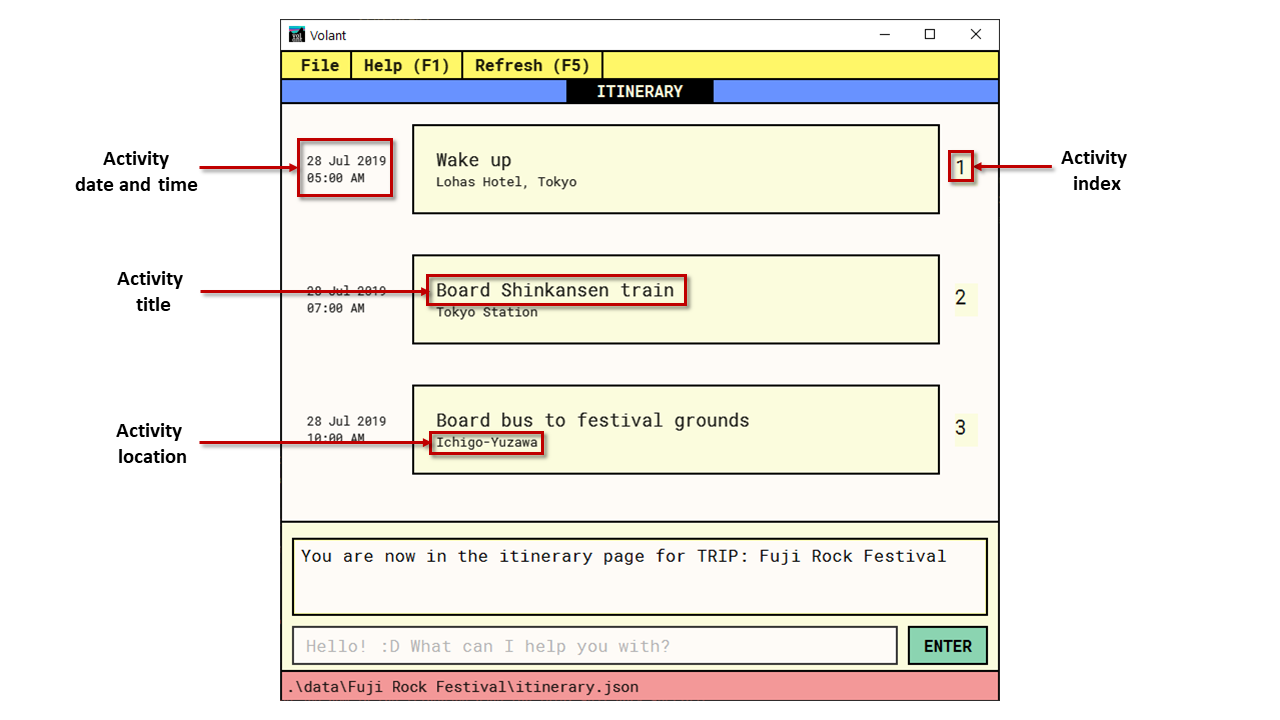
ITINERARY page4.6.1. Adding an activity: add
If you would like plan a new activity, this command adds a new activity to your itinerary.
Syntax |
|
|---|---|
Example |
|
|
Expected Outcome
A new activity titled Flight to Singapore at Berlin Brandenburg Airport at 07:00 AM on 24th December 2020 is added to the TRIP 's ITINERARY.
1) You would like to add a new activity into your ITINERARY with the specified metadata.

add command on ITINERARY page2) After using the add command, a new activity will be added to the ITINERARY.
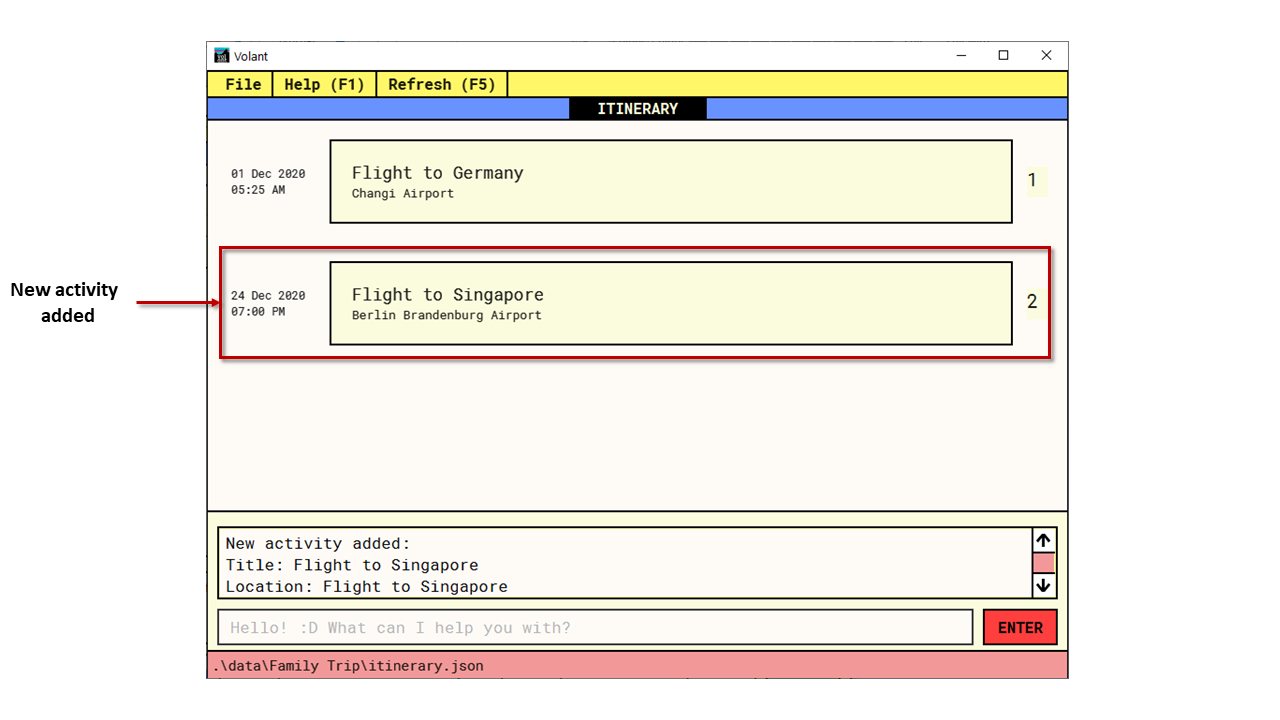
add command4.6.2. Deleting an activity: delete
If you would like to remove an activity from the itinerary, this command deletes the activity at a specified INDEX.
Syntax |
|
|---|---|
Example |
|
|
|
Expected Outcome
The fourth activity on the ITINERARY is deleted.
1) You wish to delete the activity at INDEX 4 from your ITINERARY.
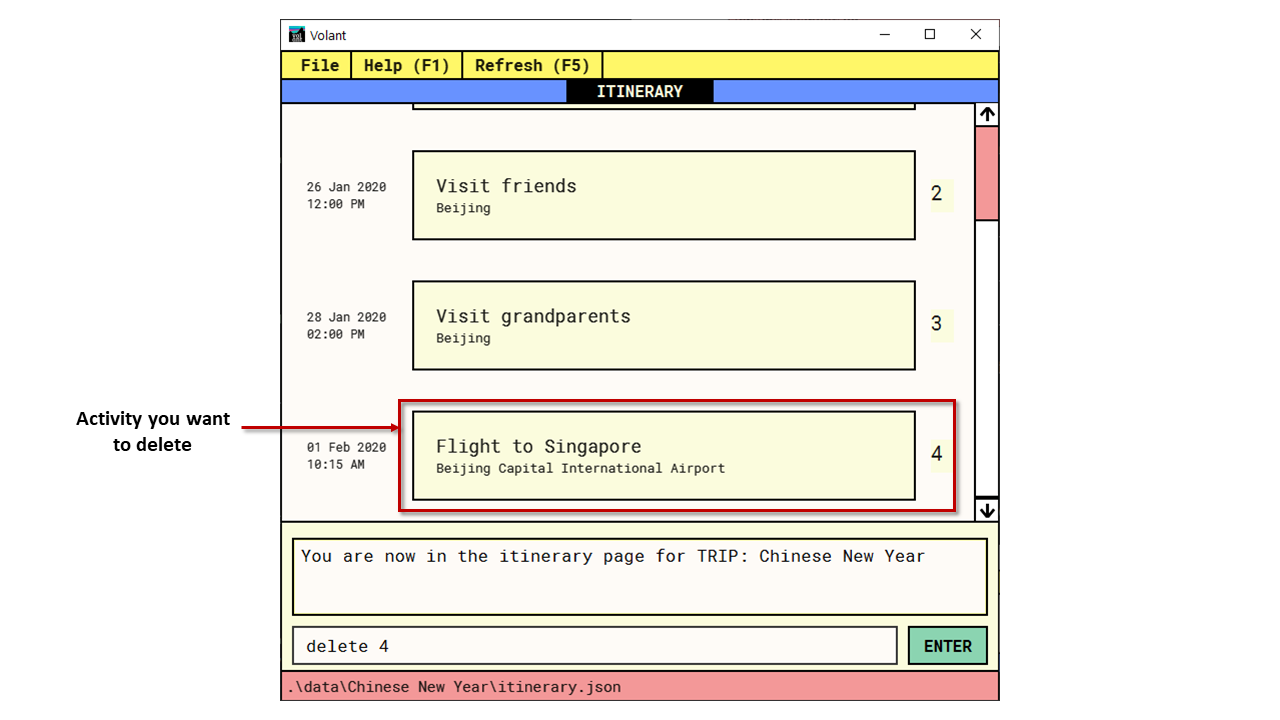
delete command on ITINERARY page2) After using delete command, the activity at INDEX 4 is deleted.
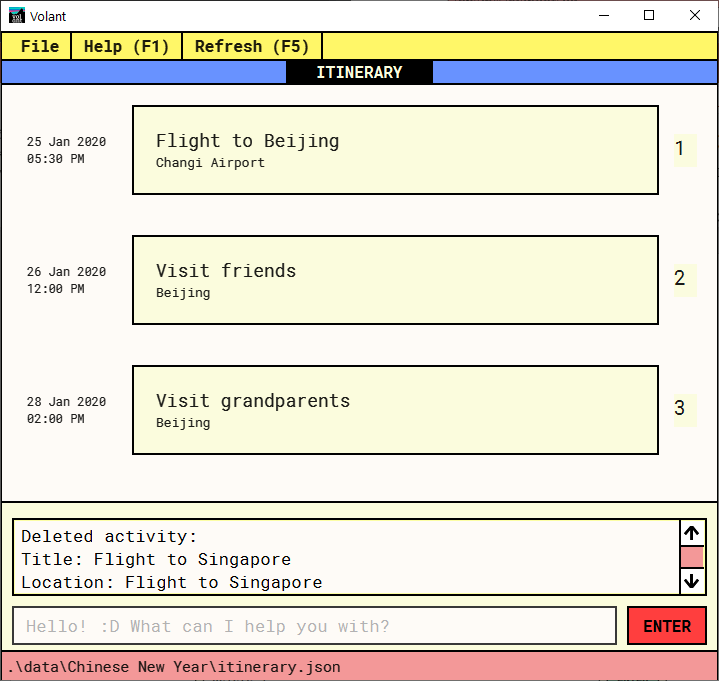
delete command4.6.3. Editing an activity: edit
If you would like to update the details of an activity, this command allows you to edit the details of an existing activity in the ITINERARY.
Syntax |
|
|---|---|
Example |
|
|
Expected Outcome
The second activity in the ITINERARY has been edited to reflect the new location Starbucks and the new time 10:00 AM.
1) You wish to edit the LOCATION and TIME of the activity at INDEX 2.

edit command on ITINERARY page2) After using edit command, the LOCATION and TIME of the activity at INDEX 2 will be updated accordingly.
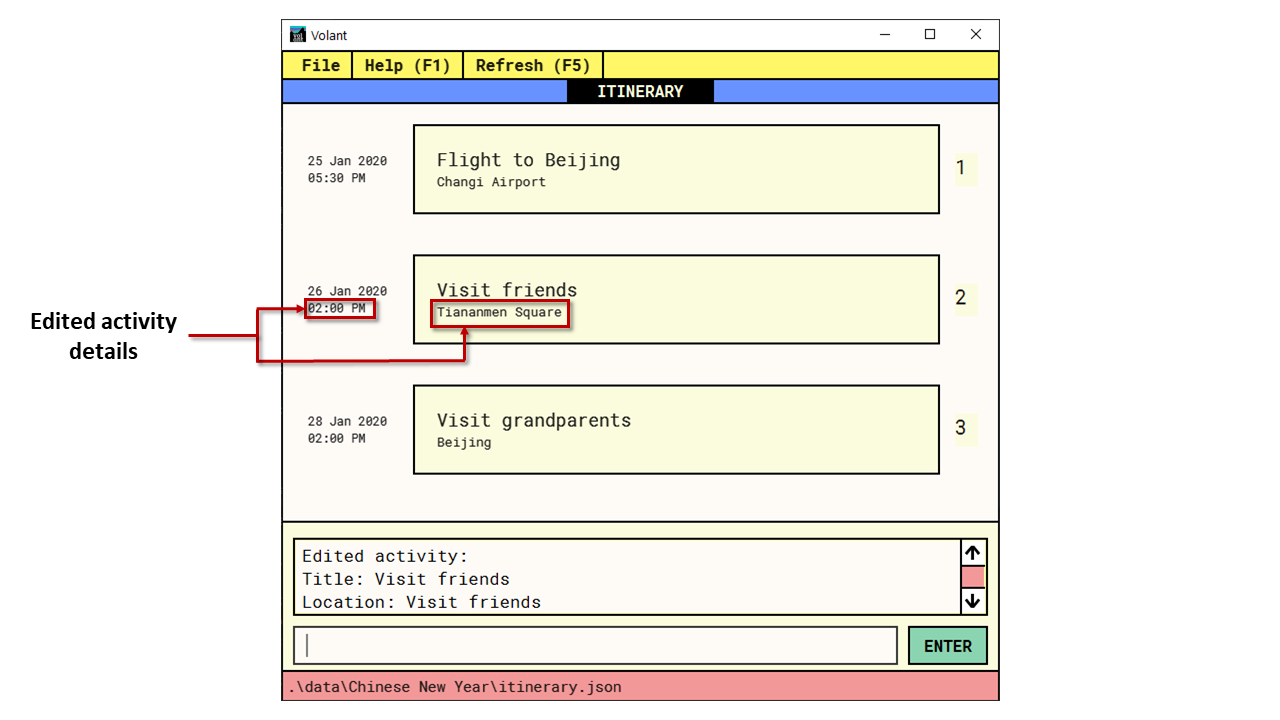
edit command4.6.4. Locating an activity: find
If you would like to search for a specific activity, this command filters the ITINERARY for activities that match the keyword and displays them.
Syntax |
|
|---|---|
Example |
|
|
Expected Outcome
All activities whose name consists of the keyword "ferry" are displayed.
1) You wish to find all activities that include the keyword "ferry"
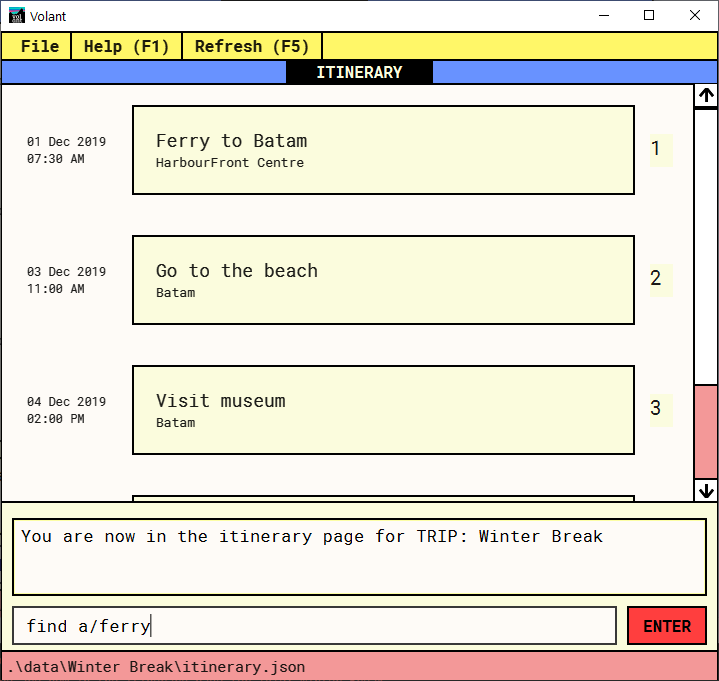
find command on ITINERARY page2) After using find command, all activities that include the keyword "ferry" are displayed.
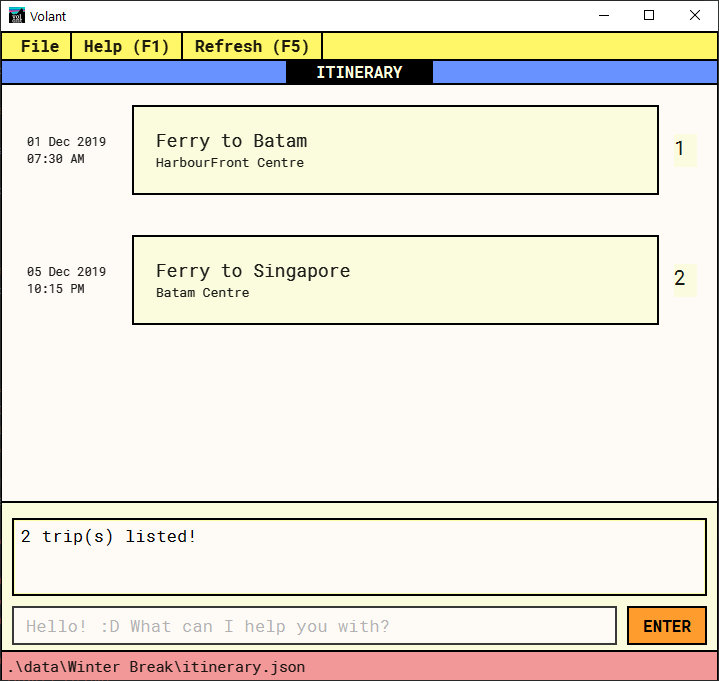
find command4.7. Commands for the Journal Page (Grant)
The JOURNAL page of a specific TRIP consists of a list of all the journal entries associated with the TRIP.
Here, you can manipulate the list of entries, as well as navigate to the TRIP page or HOME page.
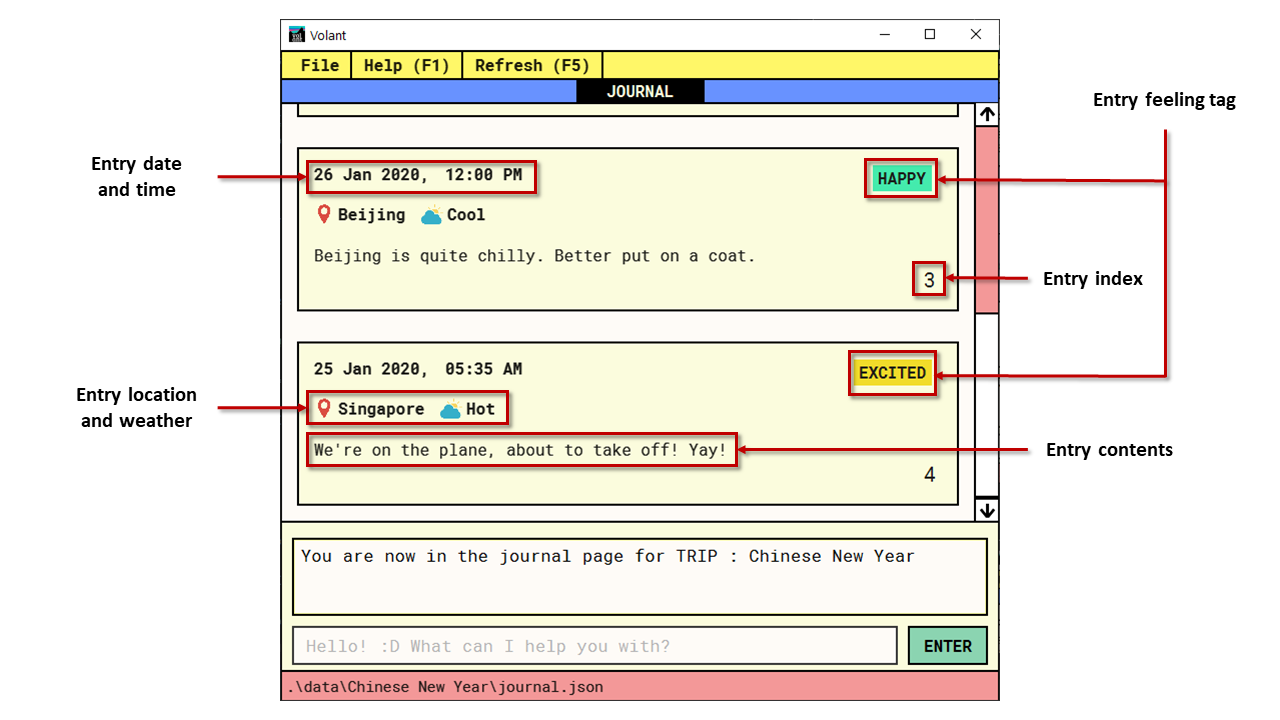
JOURNAL page4.7.1. Adding a journal entry: add
If you would like to record a new JOURNAL entry, this command adds a new entry to the JOURNAL.
Syntax |
|
|---|---|
Example |
|
|
Expected Outcome
Adds a new journal entry to the entry list with the specified content, date, time, location and feeling fields.
1) You want to add an entry to the JOURNAL with the specified metadata.
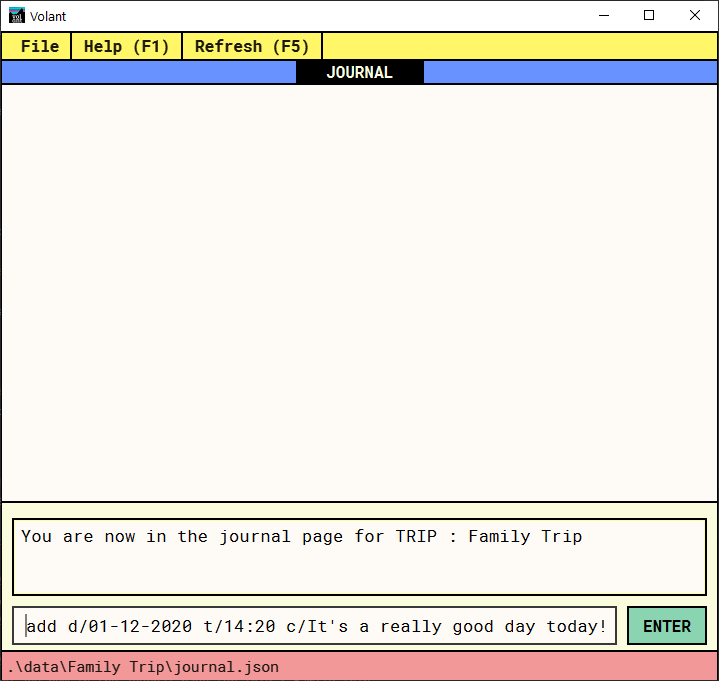
add command in JOURNAL page2) After using the add command, a new entry is added to the JOURNAL.
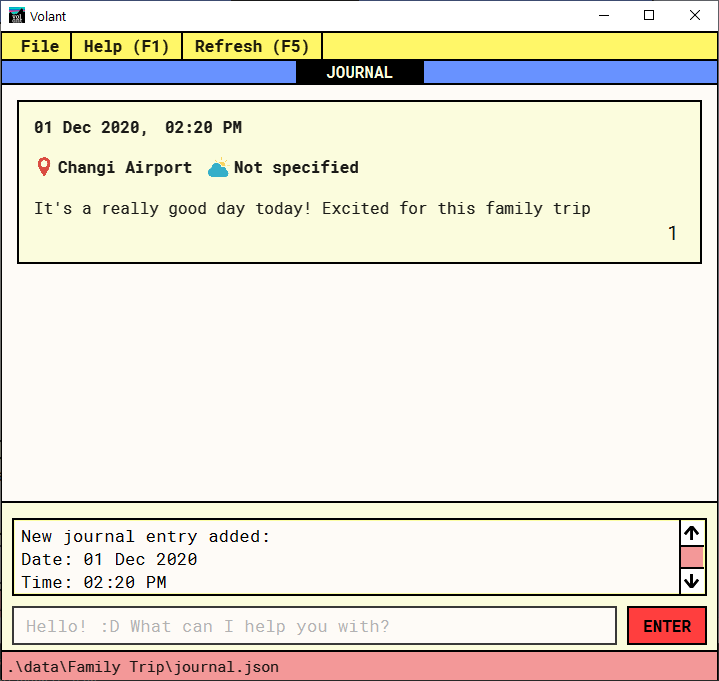
add command4.7.2. Deleting a journal entry: delete
If you would like to remove an entry from the journal, this command deletes the entry at the specified INDEX.
Syntax |
|
|---|---|
Example |
|
|
|
Expected Outcome
The entry at the specified INDEX will be deleted.
1) You wish to delete the entry at INDEX 1.
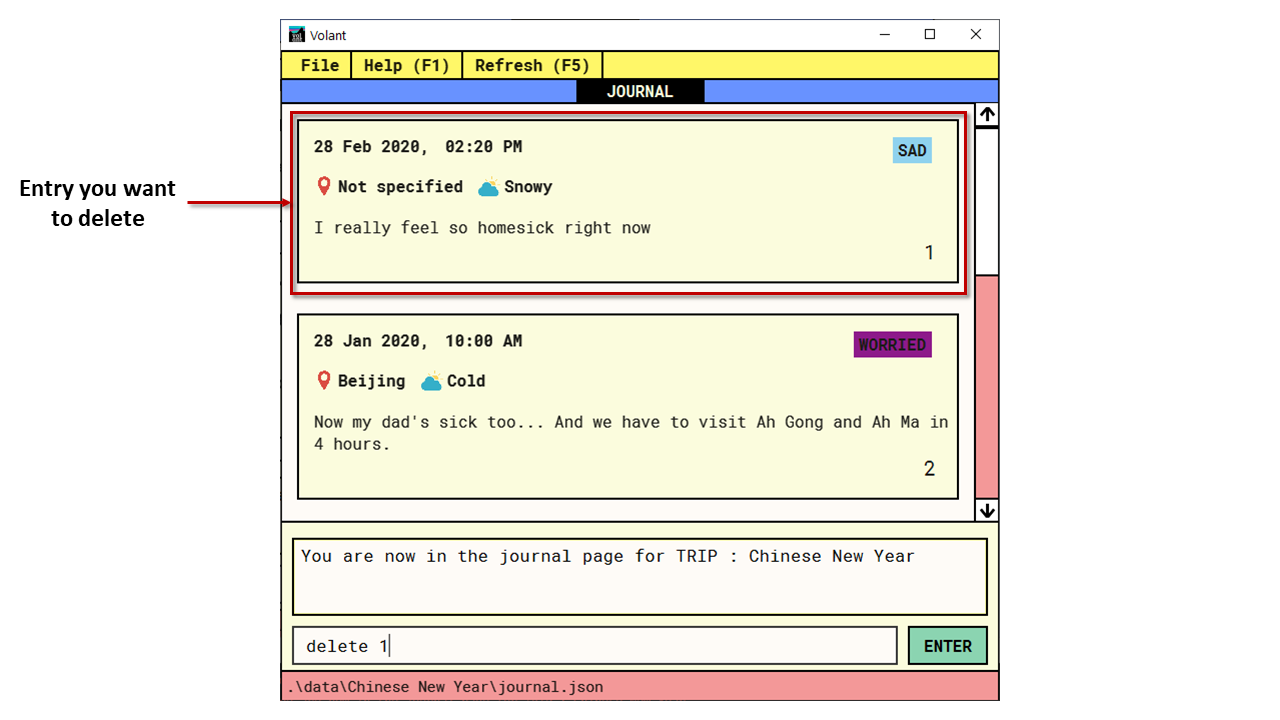
delete command in JOURNAL page2) After using delete command, the entry at INDEX 1 will be deleted.
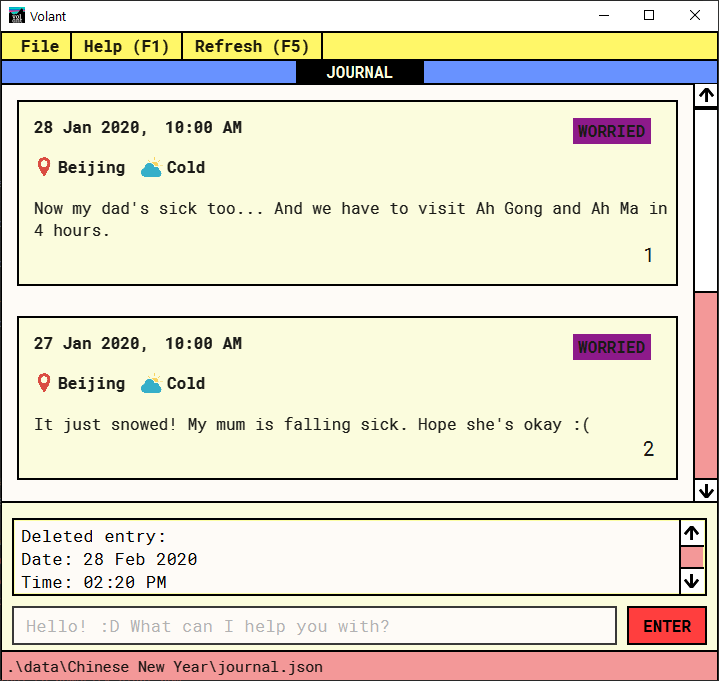
delete command4.7.3. Editing a journal entry: edit
If you would like to update a journal entry with new content, a new location, a new date, a new time, a new feeling and/or
a new weather, this command allows you to edit the entry at a specified INDEX.
Syntax |
|
|---|---|
Example |
|
|
Expected Outcome
Changes the weather of the second entry to SNOWY.
1) You wish to edit the weather field of the entry at INDEX 2.
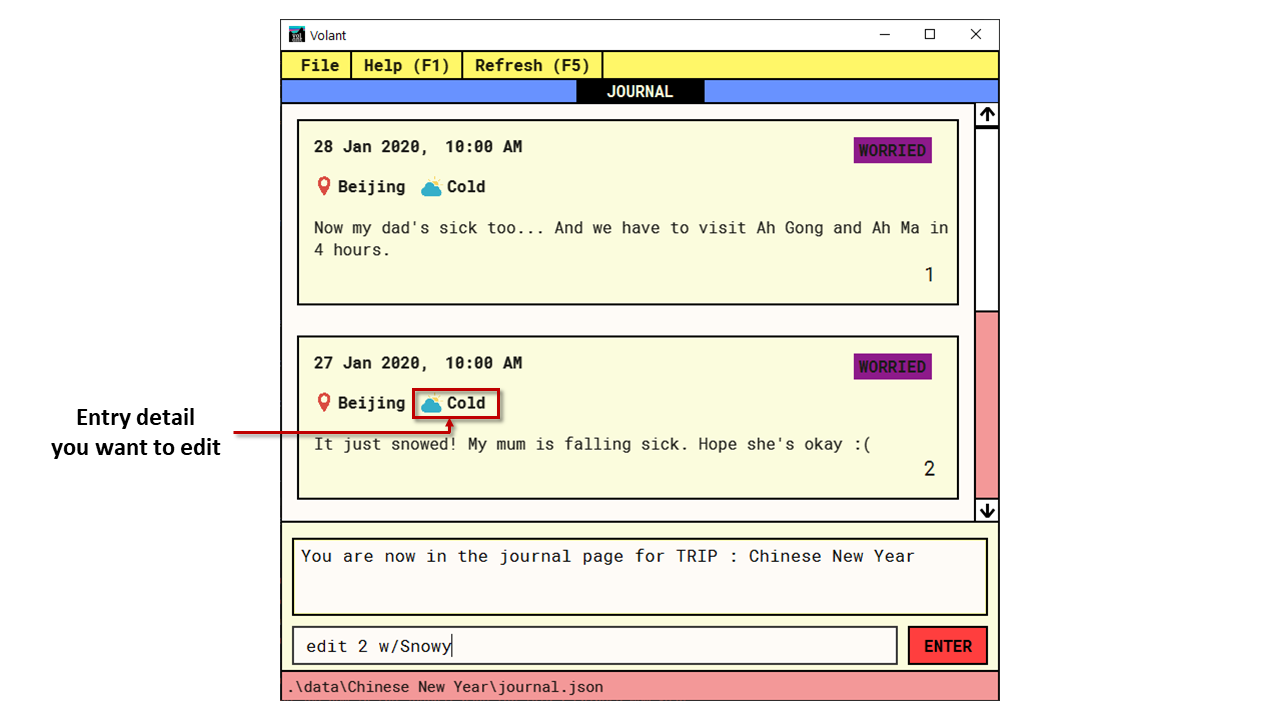
edit command on JOURNAL page2) After using the edit command, the weather field of the entry at INDEX 2 will be updated accordingly.

edit command4.7.4. Sorting a list of current journal entries: sort
If you would like to arrange your journal entries in a certain order, this command sorts the list of entries in a specified order.
Syntax |
|
|---|---|
Example |
|
|
Expected Outcome
Sorts the list of JOURNAL entries by oldest to newest.
1) You wish to sort the entries by oldest first.
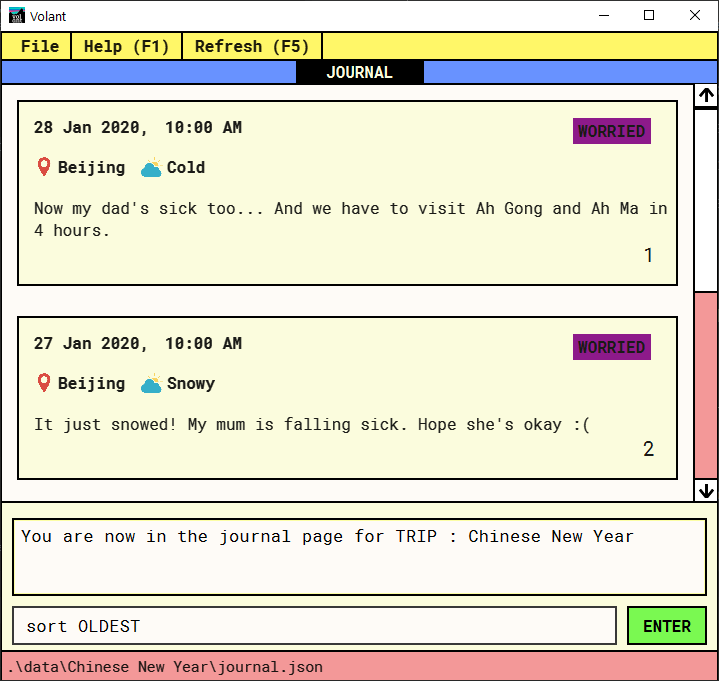
sort command on JOURNAL page2) After using the sort command, the order of the entries will be sorted from oldest to newest.
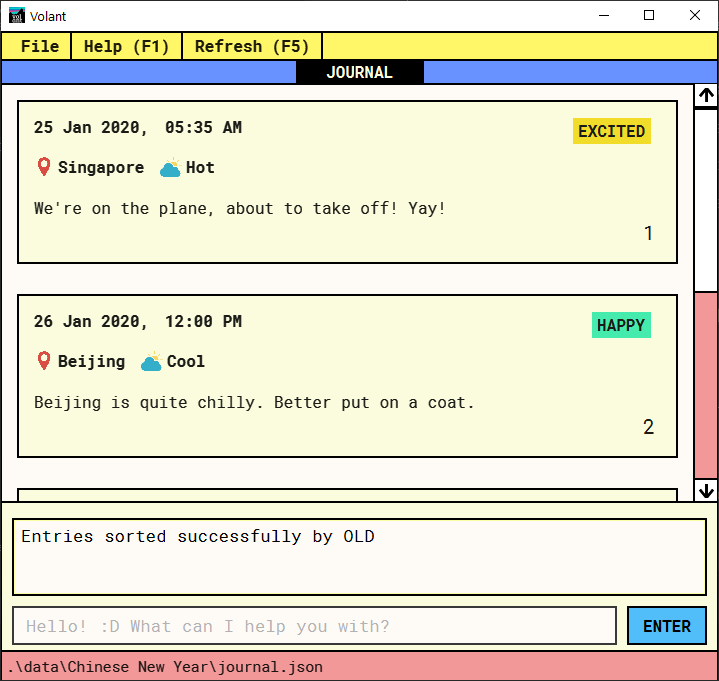
sort command5. FAQ (Grant)
This section discusses some frequently asked questions about Volant.
Q: Is Volant free?
A: Yes, Volant is absolutely free to use!
Q: I have volant.jar downloaded but cannot start the application. Is there anything I can do?
A: Yes, open the command prompt on your computer, navigate to the directory in which you have stored volant.jar and type java -jar volant.jar.
Q: Is Volant safe to use?
A: Yes, Volant is safe to use! We regularly review our code to ensure that hackers are unable to exploit the security structure of our software.
Q: Is Volant secure?
A: Yes, Volant is secure. Your data is stored only on your device. No data is sent to any online servers.
Q: Do I need an Internet connection to use Volant?
A: No, you don’t! Volant works 100% offline. This is especially useful when you travel to locations where Internet connection is spotty, or even scarce.
Q: Will Volant be consistently updated?
A: Yes! We are a dedicated team of software developers who constantly collate feedback and run tests on the Volant app. We are also looking forward to delivering more features for our users.
Q: Can I use Volant on a mobile device?
A: Volant is designed to work best on a desktop/laptop/tablet interface. We are currently adapting Volant’s user interface to support more mobile devices.
Q: How do I transfer my data to another device?
A: Install the app in the other device and overwrite the empty data file it creates with the file that contains the data of your previous Volant folder.
6. Command Summary (Nguyen)
This section summarises the syntax of all the commands available in the Volant app.
6.1. Command Formats
Use this list of command formats as a quick and convenient reference.
Section |
Command |
Format |
Universal commands |
Help |
|
Refresh |
|
|
Navigate to home page |
|
|
Navigate to previous page |
|
|
Exit app |
|
|
Home page |
Navigate to trip |
|
Add trip |
|
|
Delete trip |
|
|
Edit trip |
|
|
Find trip |
|
|
Trip page |
Navigate to feature |
|
Itinerary |
Add activity |
|
Delete activity |
|
|
Edit activity |
|
|
Find activity |
|
|
Journal |
Add entry |
|
Delete entry |
|
|
Edit entry |
|
|
Sort entries |
|
6.2. Graphical Summary of Navigation Commands
Below is a useful "cheat sheet" of all navigation commands that can be used to navigate between the pages in Volant.
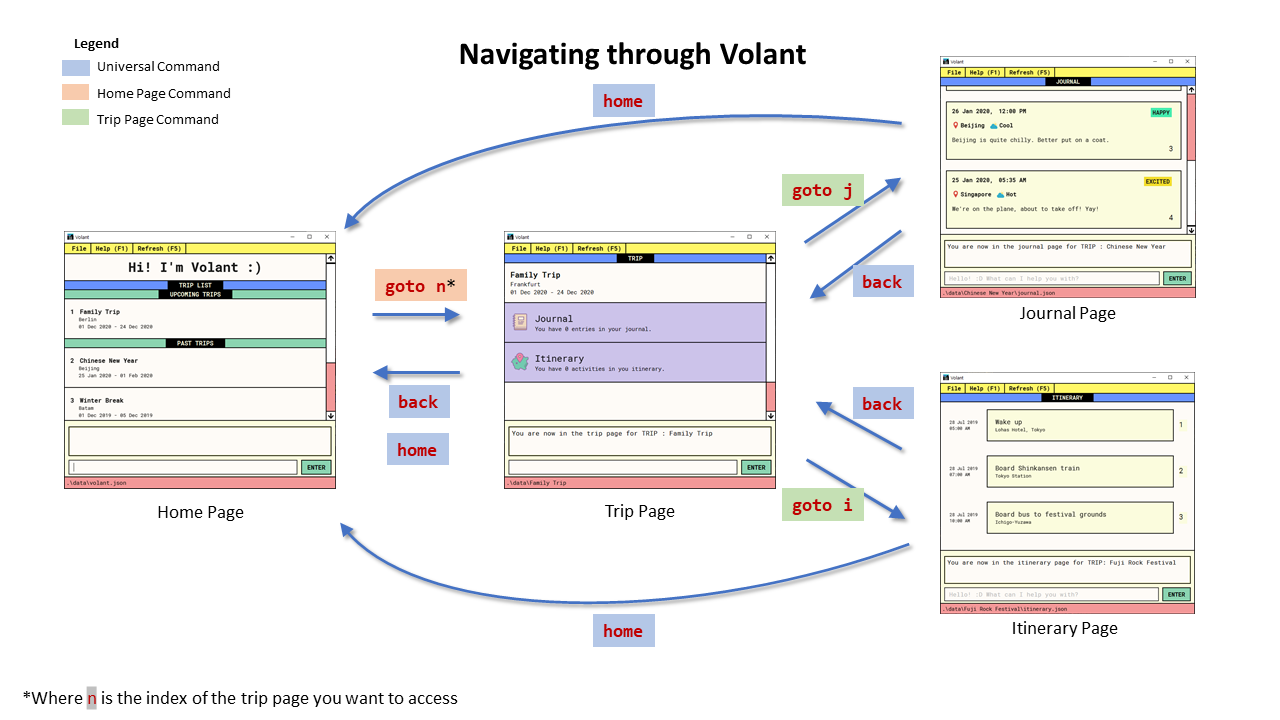
7. Glossary (Ranice)
This section will cover and explain certain technical/Volant-specific terms mentioned in this User Guide.
| Term | Explanation |
|---|---|
Command Line Interface (CLI) |
A user interface where users are required to use the program by entering commands into a text box. |
Graphical User Interface (GUI) |
A user interface that includes visual elements such as buttons, icons, images, menus etc. |
Metadata |
Details associated with an entity. For example, metadata of a |
Root Page |
The first page that the Volant displays when opened. For Volant, this is the |